How to enable ChatGPT
You can enable ChatGPT to access it directly from your WebClient in just one click. Follow the steps.
-
In WebClient, click
 and select
and select  Integrations
Integrations  .
. -
Click Enable ChatGPT
 .
. -
In the Chat GPT dialog, enter the secret code
 you copied from the OpenAI account.
you copied from the OpenAI account. -
Once the secret key is highlighted in green, it is verified.
-
Click Enable ChatGPT and agree to share your data.
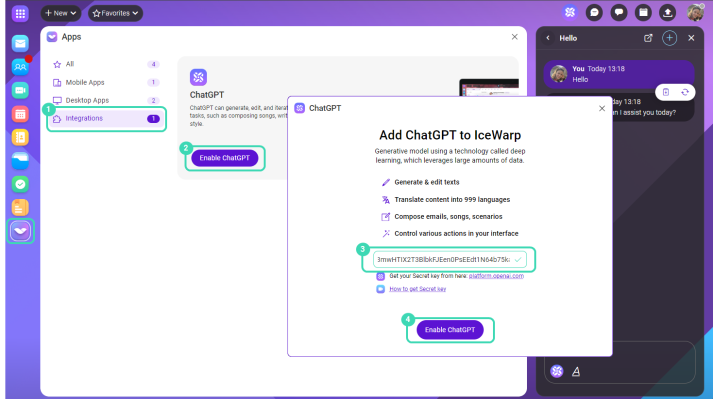
Figure. ChatGPT window.
How to use ChatGPT
You can use ChatGPT to create various text with different styles and tones, as well as to consult on different general knowledge topics.
To start chatting, click ![]() at the top right. The chat window will open.
at the top right. The chat window will open.
As ChatGPT is integrated in WebClient, we save your chat history in the IceWarp cloud. If you want to continue previous conversation, click ![]() and select a thread you want to continue. In this way you can create drafts of conversations and continue them later.
and select a thread you want to continue. In this way you can create drafts of conversations and continue them later.
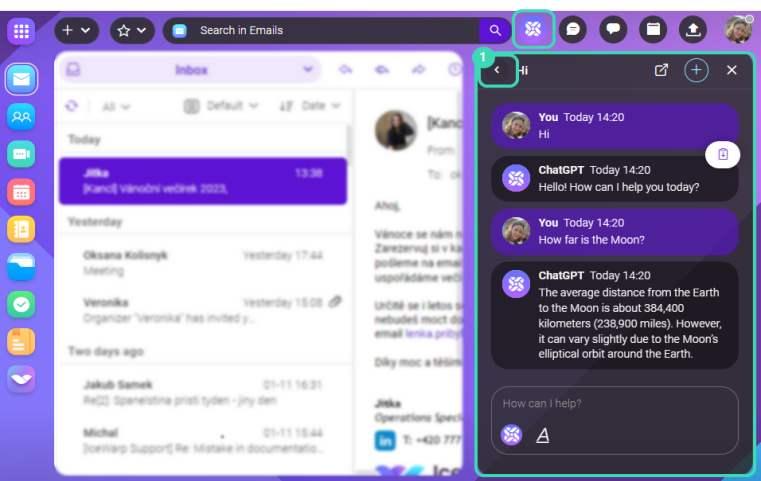
Figure. ChatGPT.
Also, ChatGPT window is available if you:
-
Compose or reply to an email
-
Write messages in TeamChat
-
Create a new document, spreadsheet, or presentation
-
Write instant messages to your colleagues
Tip: Look for ![]() to find the ChatGPT assistant in your WebClient
to find the ChatGPT assistant in your WebClient
Writing and replying to emails
You can use ChatGPT to simplify your work by generating email texts or making your emails more polished and engaging.
When you create new emails or reply to them, you will see the ChatGPT assistant on the left. It gives numerous opportunities to improve your text: make a quick review of the email content, change the tone, improve styling, etc. It can even write a reply for you. All you have to do is copy the text from the chat window and insert it into the email body.
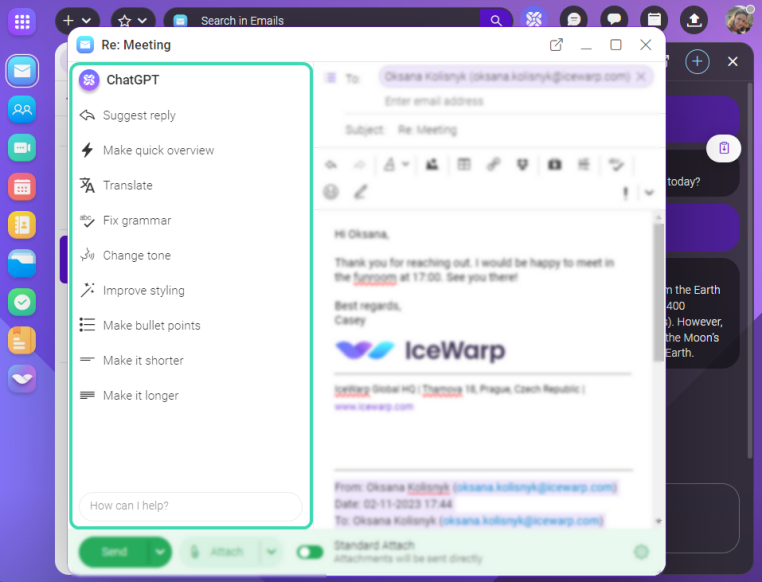
Figure. ChatGPT in email.
Note: ChatGPT is a text-based model. It is not able to attach files or find contacts, however, you can use it to improve your writing or reply to general knowledge questions.
If you need to quickly grasp the main idea of the received email, click it to display in preview window, highlight the part you want to translate and click ![]() ChatGPT
ChatGPT ![]() > Translate > select the language.
> Translate > select the language.
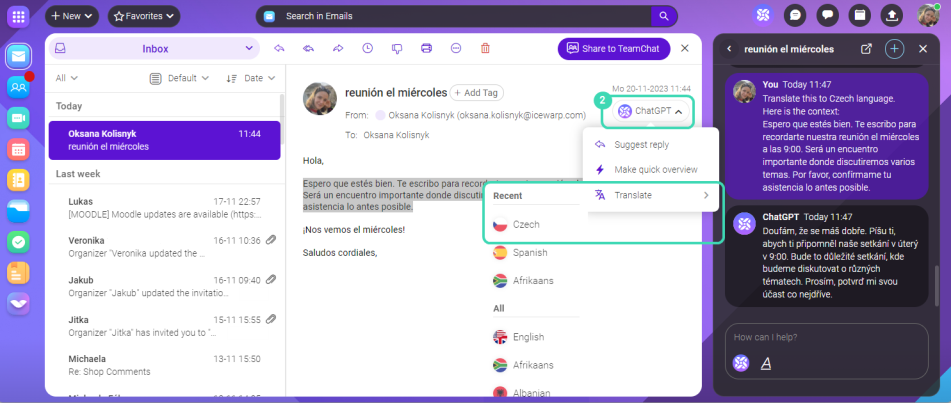
Figure. Translating emails with ChatGPT.
You will see translation in the separate window on the right.
Communicating in TeamChat
When you collaborate in TeamChat, you can use ChatCPT to revise your messages, add bullet lists, suggest ideas about making text longer or shorter, etc.
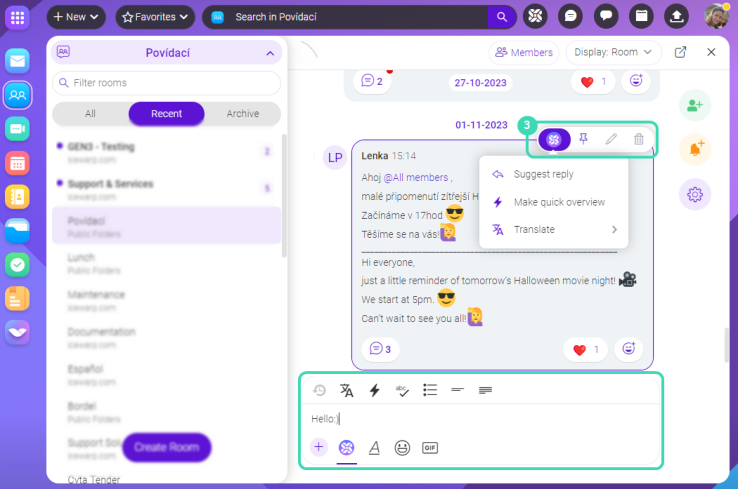
Figure. ChatGPT in TeamChat.
To translate messages from chat, highlight the message, click ![]() ChatGPT
ChatGPT ![]() > Translate > select the language.
> Translate > select the language.
Creating Documents
You no longer need to open your browser to search for grammar tips, just ask ChatGPT for assistance.
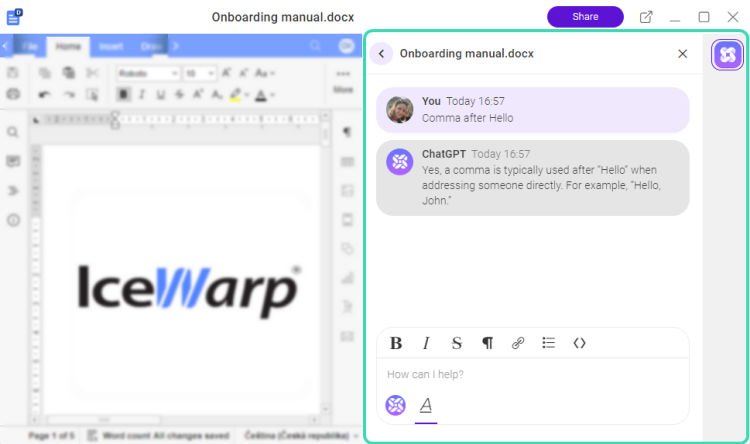
Figure. ChatGPT in Documents.
Sending instant messages
If you do not know how to write an instant message to your foreign colleague, let ChatGPT translate it for you.
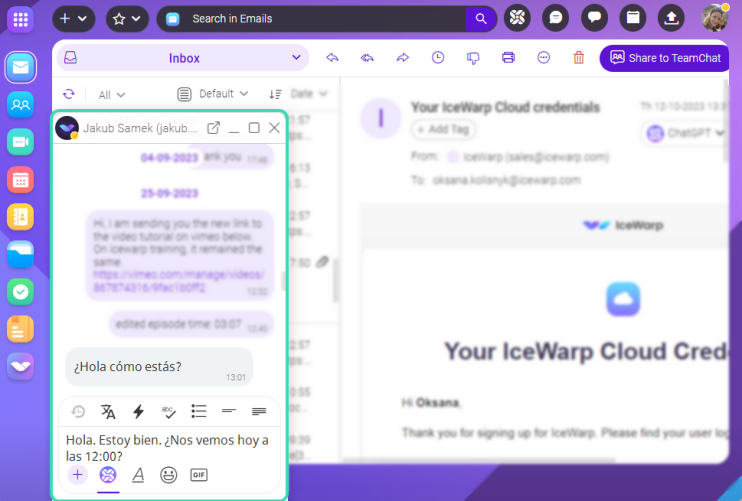
Figure. ChatGPT in Instant messages.

